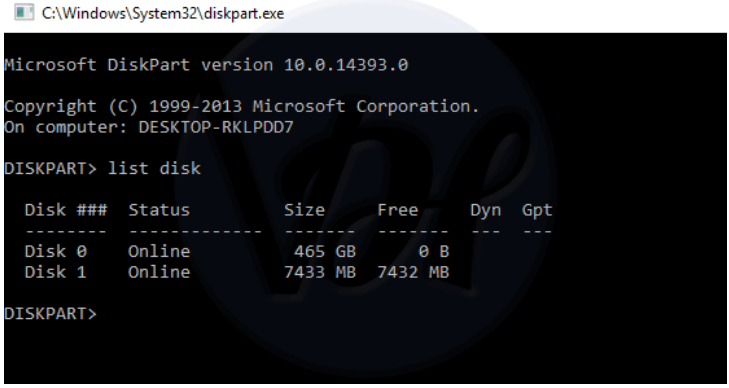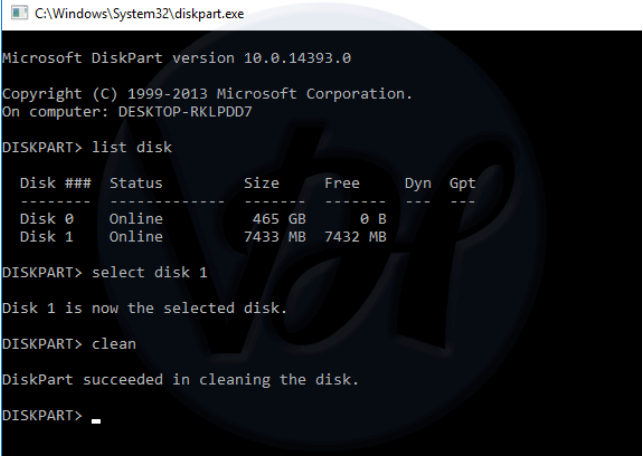You may encounter numerous difficulties while installing Windows 10 on your computer, such as windows cannot be installed on the dynamic drive, the disk may fail soon, and so on. "Windows cannot be installed to this disk Gpt or the selected disk is of the partition style," is the most typical error. If you get this notice when installing Windows on your computer, you've come to the right place. The issue is that when you get that notification on your computer, you can't continue with the setup by pressing the next button.
Why the Error Occurs: Windows cannot be installed to the Disk Gpt?
The hard disk is divided into two parts: MBO and GPT. The master bootable record is abbreviated as Mbo, and the GUID partition table is abbreviated as Gpt. If you wish to use Windows to get started, the device's motherboard must support UEFI. It is always preferable to boot from the MBR. Your hard drive partition style must support the UEFI mode or the bios-compatibility mode when installing Windows on a UEFI-based computer. This issue may appear because your system is started in UEFI mode, but your hard disk is not UEFI compatible.
Read Also: How To Fix iOS System (No Data Loss) – Joyoshare UltFix [Ultimate Guide]
What are the Solutions To this Problem?
To resolve the issue, check to verify if the boot mode is set to UEFI or bios compatibility mode. To access the bios, simply press the start button and then the key before the Windows logo displays. This function may be controlled by different keys on different devices. As a result, we propose that you look up "How to enter bios+computer trademark or motherboard name" on Google.
If you don't see the UEFI motherboard in the bios, it's possible you're using a classic motherboard. In this case, all you have to do now is convert the Gpt disk to an MBR disk. The following are the ways for converting a GPT disk to an MBR disk:-
Also Check: Download Mi Account Unlock Tool
1. USE PARTITION WIZARD
For non-server users, Minitool partition wizard is the best partitioning tool. It will assist users in converting GPT disks to MBR disks without losing critical data. Keep in mind, however, that the partition wizard can only convert a GPT disk to an MBR disk for non-server users.
Bonus: If Windows may be used, then the Minitool Partition Wizard Bootable CD may be required.
- Simply start the partition wizard and choose the disk you want to convert. Choose "Convert Gpt disk to MBR disk option" now.
- You'll then see the pending operations for us, and you'll need to click "Apply changes" to begin the procedure. You'll notice that the data is safe and the disk has been transformed at the end of the operation.
Read Also: Best Way to Find the Password of a Secure Wi-Fi Saved on Your Windows PC
2. BY USING DISKPART
You should use this method if you don't want to use any software or tools to convert the Gpt disk to MBR disk. To convert a GPT disk to an MBR disk, simply follow the procedures below:-
- To begin, connect your USB drive to your computer.
- Then, in the search box, look for DiskPart and open it.
- Now type in the commands below.
- Press Enter to bring up the list disk.
- Press Enter to pick disk 1 (1 denotes the number of GPT disks).
- After that type clean and press Enter.
- Then press Enter after typing convert MBR.
- You can exit and begin installing Windows after the Diskpart shows that the disk has been successfully converted to the MBR format.
Related Articles:
- 10 Best Hacking Apps For Windows 10
- How To Recover Deleted Data In A Few Clicks With iBoysoft Data Recovery For Windows
- HA Tunnel Plus - 100% Free VPN Tunnel on Windows Pc
- 6 Laptop Theft Recovering Software With GPS Location Tracking And SpyCam
- How To Remove Mdm From Ipad