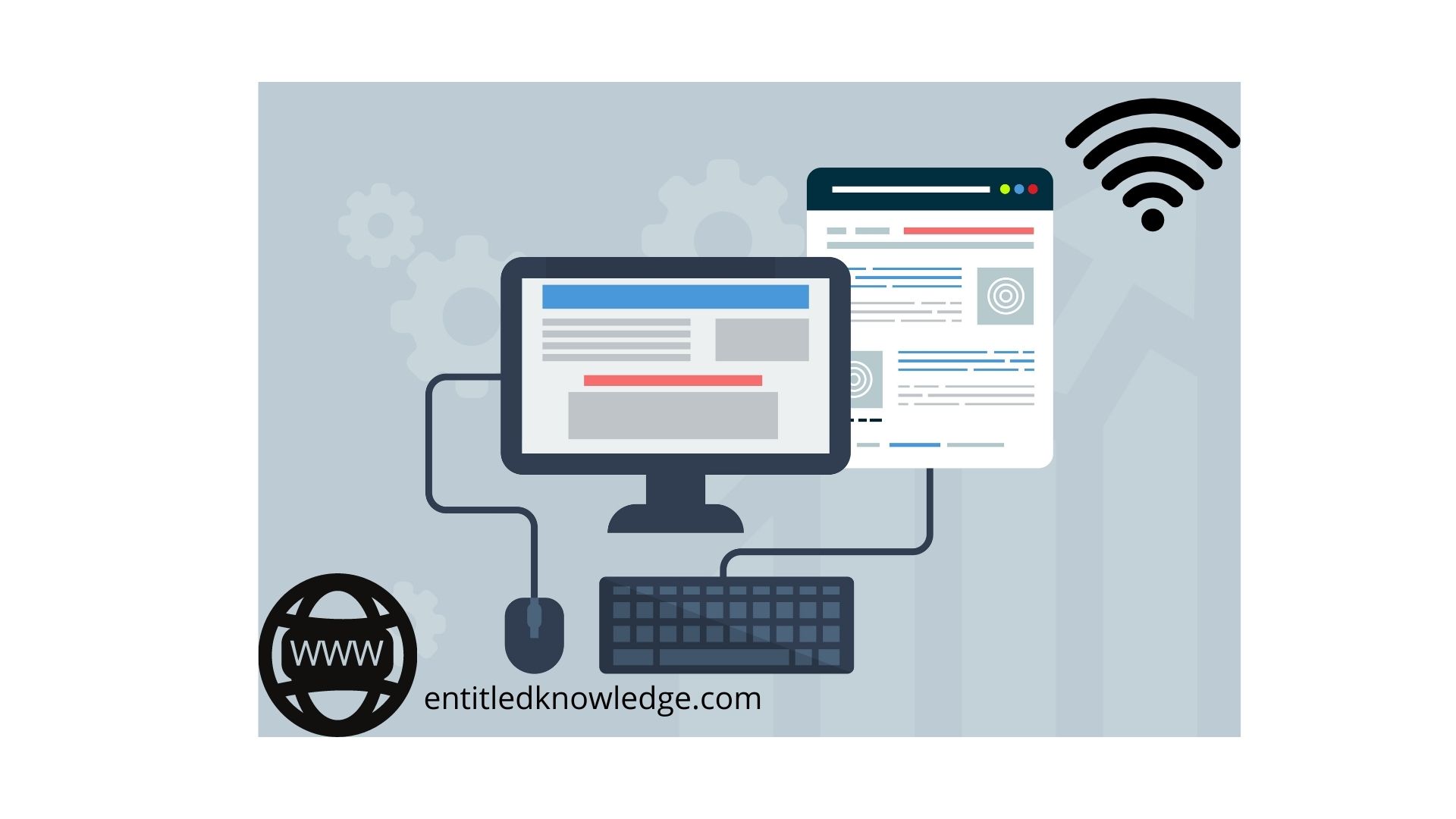How to Find the Password of a Secure Wi-Fi Saved on Your Windows PC? How to get the password of the Wi-Fi I am connected to? You may be asking these questions if you are connected to a WIFI a Friend or family member entered the password for you and didn't tell you what the password is.
Wi-Fi is the wireless technology used to connect computers, tablets, smartphones, and other devices to the internet. Wi-Fi is the radio signal sent from a wireless router to a nearby device, which translates the signal into data you can see and use.
For private use, users are recommended to secure their Wi-Fi access point with a password to prevent unwanted visitors from easily hacking them.
When you are registered on a Wi-Fi network, your computer saves this key in a register, you just have to know where to look. In this article, I show how o Find the Password of a Secure Wi-Fi Saved on Your Windows PC.
Note that depending on your situation, you can find the password of a Wi-Fi you are currently connected to, or a Wi-Fi you have once been connected to before.
How to Find the Password of a Secure Wi-Fi you are currently connected to
If you are currently connected to a Wi-Fi someone else entered the password, then you can proceed so as to find the password from your Windows PC.
- Use the search button from your computer, search for “Control Panel“.
- Next, launch the Control Pane.
- Now, click on “Network and Internet” then on “Network and Sharing Center”
- Now you should see all available connections under “Network and Sharing Center” . Select the Wi-Fi connected you are connected to.
- A new dialogue window will then open. Click on “Wireless properties” to continue
- Clicking on “Wireless properties will bring up another popup dialogue window. From there, go to “Security” tab.
- Ander under the security options, click on the checkbook below to the “Network Security Key” option that says “show characters”. You will then see the password of the Wi-Fi you are connected to.
For all the different Wi-Fi connections your computer has been frequently connecting to, it creates a registry of all of them and saves. So, what if you wanted to get the password of one of these connections but have forgotten it?
This might be a Wi-Fi from an individual in your locality and you can’t seem to remember the password. You can get it pretty easily using the following trick.
- From your computer, run command prompt as admin. From the start menu, search for Command Prompt and launch it as admin.
- Next, from the command line, type the command below and hit Enter key.
netsh wlan show profiles
Note: this command only shows the Wi-Fi networks to which you have already connected and will not help you to hack the Wi-Fi of the neighbour who never gave you his Wi-Fi code.
- The above command will list all saved Wi-Fi connections on your PC. Identify the connection profile in question and note down the profile name.
- Now, to get the Wi-Fi password, use the following command
netsh wlan show profile name = "wifi name" key = "clear"
Replace “Wi-Fi name with the name of the Wi-Fi Profile you got earlier. In my case, looking for the password of the Wi-Fi from a friend’s iPhone connection he once shared with my PC. The profile name here is “iPhone” So I use the above command as follows:
netsh wlan show profile name = "iPhone" key = "clear"
And WOW you have gotten the password!
Conclusion on Best Way to Find the Password of a Secure Wi-Fi Saved on Your Windows PC
This is a handy trick and can help you recover a forgotten Wi-Fi password or even get the password of the Wi-Fi you are using if the password wasn’t entered by you.