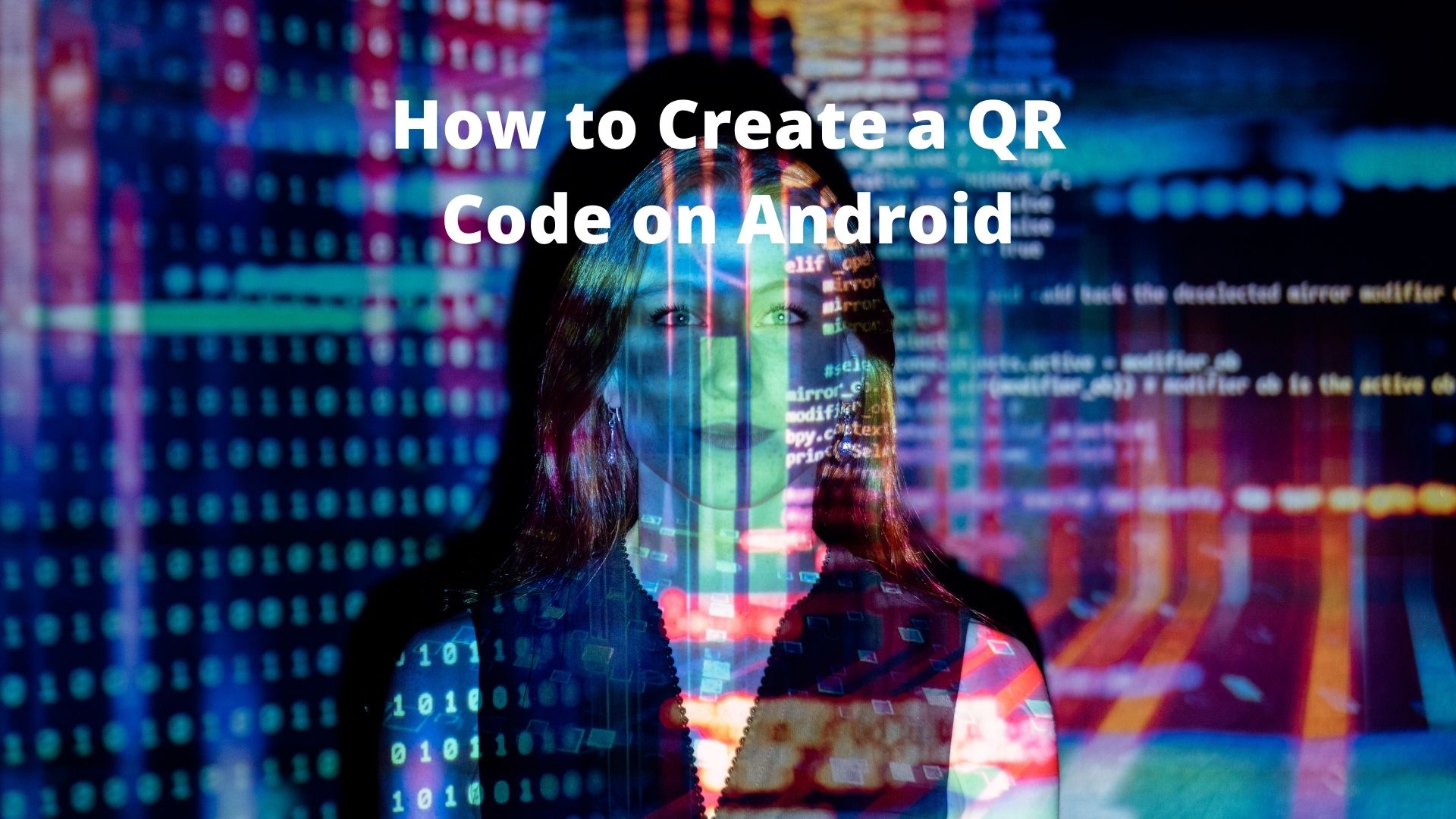Do you want to share text, web links, or other information with a QR code? Here's how to accomplish it on an Android device.
QR codes (short for Quick Response Codes) are digitally created patterns that are used to store data. These codes may appear difficult to create, but they aren't. You can even do it on your Android device.
You can produce QR codes with a variety of apps available on Google Play. Simply select the appropriate category, fill in the required information, and generate your own code.
So, let's have a look at how to make a QR code on your Android phone using a Play Store app.
Check Out: Top Best Router Firmware | Open Source
How to Create QR Codes on Android
QR codes are widely utilized in a variety of applications, including digital payments, supply chain management, customer identification, and so on. The technology is adaptable and can be used for a variety of other entertaining applications. Using Android apps, you may quickly create a QR code with the characteristics you want.
Most of these apps have a similar approach for making QR codes. So, to generate your code, feel free to use any other software with a decent rating. For this guide, we'll use the free QR Code Generator software.
QR Code Generator can help you create your custom codes with the help of more than 500 templates. You can make a QR code for a link to a website, a contact card, Wi-Fi credentials, and your social accounts, among others.
Download: QR Code Generator (Free, in-app purchases available)
Follow these steps to create a QR code:
- Open the app and choose the sort of QR code you wish to make from the options on the home screen, such as Text, Website, SMS, or any other.
- After that, fill in the blanks with the information that your code will need. For example, in the Text category, you can enter up to 150 characters of text; in the Website category, you can enter a website URL; in the Contact category, you can enter contact information like name, phone number, and e-mail; and in the Wi-Fi category, you can enter the Wi-Fi network name, security type, and password. There are also other varieties available. Simply enter the information it requires for the sort of QR code you desire, and it will generate one for you.
- After you've entered all of your information, tap Create to finish. Your QR code will subsequently be generated by the app.
This program also allows you to personalize your generated code in a variety of ways, such as altering the color of the code and designing the code dots. You can also include a logo in the center of the code, as well as a description of the code.
However, in-app purchases are required to unlock several of the layouts and text formatting options in this software. You can subscribe to these paid features if you enjoy them.
Read Also: 90+ Android Hidden Secret Codes
How to Share QR Codes
You may quickly share your QR code with anyone after you've produced it. It can be saved as an image file and emailed to friends, or it can be shared as a link. You can also share the QR Code Generator software with others via email and social media sites.
Some codes, such as Wi-Fi codes, may not require digital sharing. Simply open the QR code picture file on your phone, and the other person may scan it off your phone's screen to gain access to the information.
It's Easy to Make Your Own QR Codes
The goal of modern industry is to increase productivity through automation. The QR code is a wonderful tool for automation because it is quick and eliminates the trouble of manually entering data or conducting transactions. Being able to make your own allows you to exchange information much more easily.
What if you instead wish to scan QR codes? Here's a collection of QR scanner apps that can come in handy.
Related Articles:
- Best UK/Germany/Canada/Australia/Russian Address Generator
- The Best ZIP File Password Unlocker/Remover/Cracker
- Best iCloud Bypass Tools
- How To Unlock Android Phone Password Without Factory Reset
- All countries Zero-rated websites for free internet
- How To Bypass OTP Verification On Any Website / App
- How to Bypass Android Lock Screen or Forgotten Password
- How to Bypass Gmail Phone Verification
How to Create a QR code for Your Google Docs
By pointing your phone's camera at a QR Code, you may rapidly retrieve a document. This is how you can make QR codes for your Google Docs!
QR codes are the best, in case you didn't know. That is, if you want to share a digital file with anyone with a smartphone who happens to walk by. Which you might wish to do on occasion.
They're more convenient than emailing links. To share a file with someone through QR code, you don't even need their email address.
QR codes can be used to communicate a variety of items, but did you know that they can also be used to share Google Docs? We'll show you how to do it.
An Incredibly Useful Tool Hidden in Plain Sight
Many consumers are unaware that Google Docs has more features than they think. Some of these tools are concealed in plain sight, while others are nested in menus and toolbars. The tool for creating a Google Docs QR code is both.
You might be amazed at how simple it is if you've never tried it before. If you've tried it before, you'll be disappointed because it isn't much easier.
Two Ways to Generate a QR Code to Your Google Docs
There are two methods for creating a QR code for a Google Docs document. Although the first is a little more evident, both are equally simple. All you have to know is that they function.
1. Just Like Any Other Chrome Page
You can create a Google Docs URL in the same way that you can create a QR code for any webpage. Left-click the URL in the text field at the top of the page while Google Docs is open in your browser.
A square icon appears in the far-right corner of the text field as a result of this. To add a QR code to your Google Docs, left-click this symbol. You can either download the QR code or copy a conventional text link from beneath the QR code.
2. Right-Clicking the Toolbar
By right-clicking in the toolbar above the document, you can produce a QR code to the page while Google Docs is active. A pop-up menu appears as a result of this.
You should see the button labeled Create QR code for this page about halfway down this menu, with the identical square icon off to the right. To produce the QR code, download link, and text link, left-click this button.
What Are You Sharing When You Share a QR Code?
When you share a QR code to a Google Docs, you're sending the same information that you would if you shared a conventional text link. That means that before you start creating QR codes for your Google Docs, you should first learn about the document's sharing rights.
Do you want others to be able to share and amend the document after they've scanned the code, for example?
By left-clicking the blue Share icon near the upper-right corner of your Google Docs, you can fine-tune these options.
Remember that while another user will need the Google Docs app to edit the Google Docs on their smartphone (if you grant them that permission), anyone can browse the Google Docs as a webpage regardless of whether they have the app.
So Many Things to Share!
The only question left is why share a Google Docs in the first place. Notes for your tabletop game's quest? For the house sitter, do you have a to-do list and emergency contacts? For home guests, what is the network name and Wi-Fi password?
Any information that can be shared using Google Docs can also be shared with a QR code.