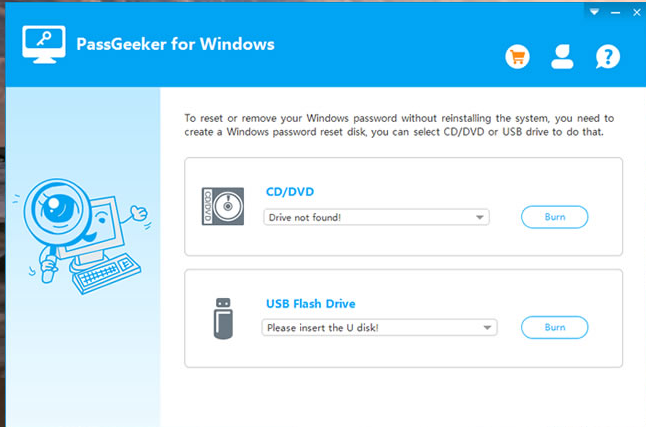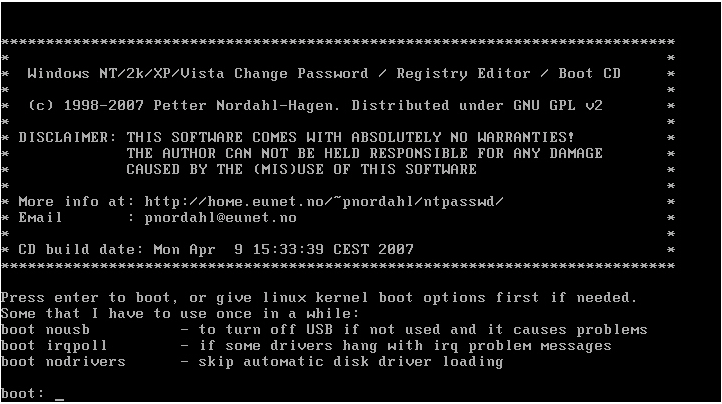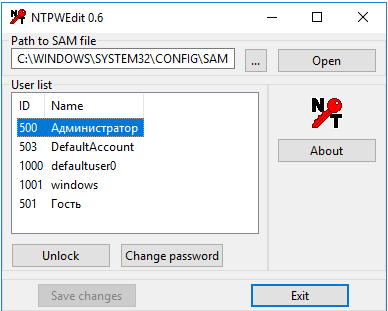In today's society, data is extremely valuable, so most individuals store it on computers and use passwords to safeguard it from unwanted users. However, on rare occasions, the situation deteriorates to the point that users are unable to recall their password. So, if you've forgotten your Windows 10 password and are trapped at the login screen, don't worry; you'll find the most useful and effective techniques to bypass Windows 10 password right here.
How to Bypass Windows 10 Password When Locked Out
Method 1: Command Prompt
In Windows 10, the Command Prompt is an important tool for bypassing the Windows OS password. Even if you are stopped at the login page, you will learn how to reset your Windows 10 password here. However, you must have a Windows Installation Disc or a System Recovery Disk before proceeding. If you don't have the installation disc, you can make one using Microsoft Media Creation Tool on a friend's computer if you don't have one.
On your computer, insert the Windows 10 installation DVD. Restart your computer and make sure the boot order is changed to Disk as the primary boot order. Also, make sure UEFI is turned off and secure boot is enabled. Following that, your computer will boot up and display Windows Setup on the screen. To open the command prompt, hold down the Shift and F10 keys at the same time.
Check Out: How To Solve Windows Cannot Be Installed On This Disk Error
move d:\windows\system32\utilman.exe d:\windows\system32\utilman.exe.bak
copy d:\windows\system32\cmd.exe d:\windows\system32\utilman.exe
Note: Drive d is provided since Windows 10 is installed on that disk; however, if Windows 10 is installed on another drive, you can modify the drive name to the name of the drive where Windows 10 is installed.
Now, restart your computer by typing the following command and pressing the Enter key.
wpeutil reboot
You will be returned to the Login screen after restarting the Window, but this time you have additional options, one of which is the Utility Manager, which is placed at the bottom of the screen; click on it and select Command Prompt.
You only need to type two commands in the command prompt section. The first command will assist you in creating a new user account, while the second command will grant you access to the administrator account. After inputting each instruction, make sure to press the Enter key.
net user XYZ/add
net localgroup administrators XYZ /add
Note: XYZ is the name of the local user account, and you can call it whatever you want.
Restart your computer after closing the command prompt. Following that, your computer will boot from the Windows 10 installation CD, and you will need to hit the Shift and F10 keys to access the command prompt portion.
Step 10: It's now time to reinstall Utility Manager. To do so, execute the command shown below and click the Enter key.
copy d:\utilman.exe d:\windows\system32\utilman.exe
The overriding message will be confirmed after that; press the Y key to confirm the action. Now type the command shown below to restart your computer, making careful to remove the Windows Installation DVD as well.
You'll be taken back to the Login screen after restarting the computer, but this time you'll be given a new account. As a result, to access Windows 10, click on the newly established account.
Well, this procedure is time-consuming, and you'll need technical skills to do it. If you fail to submit the correct input, you will be stuck again, with a different problem this time.
Read Also: 10 Best Hacking Apps For Windows 10
Method 2: PassGeeker Windows Password Recovery
The previous method was a little difficult and time-consuming, so here you will find the simplest solution, PassGeeker Windows Password Recovery. This is a breakthrough program that can break Windows 10 passwords in a short amount of time with little effort, and the best part is that it can even be used by a complete novice. PassGeeker is compatible with a wide range of Windows operating systems, starting with Windows XP and progressing through Windows 10.
Step 1: Set up one backup PC and install PassGeeker on it. Insert a USB flash drive into the secondary computer after installing the application, and then open PassGeeker.
Step 2: You'll see two options on the home page: CD/DVD and USB Flash Drive. Click the Burn button after selecting the location of your USB device. If you're using a CD/DVD, however, go to the home screen and select the CD/DVD option, then click the burn button.
Step 3: The burning process will take a few minutes, so close the application and remove the USB drive once it's finished.
Step 4: Now, put the USB drive into the locked computer and turn it on. Make sure the USB drive is set as the primary boot order. The PassGeeker box will appear on your screen shortly after the boot resumes, along with a list of user accounts.
Step 5: Click the Remove Password button next to the locked account. After a short period of time has passed, you will receive a successful message stating that your password has been erased. At this time, you must select Reboot from the menu.
Step 6: That's it; your Windows 10 password has been successfully reset.
PassGeeker is a useful piece of software that completes tasks quickly and has a user interface that makes it easy for people to reach their goals without exerting too much effort.
Also Check: How To Recover Deleted Data In A Few Clicks With iBoysoft Data Recovery For Windows
Method 3: Offline NT Password & Registry Editor
Offline NT Password & Registry Editor is a password recovery application for Windows 10. The features are superb, however the algorithm differs from that of other password recovery programs. Follow the instructions below to gain access to the key features of Offline NT password.
Navigate to the download part of the Offline NT Password and Registry Editor website. Download the USB version from there. Wait a few seconds before extracting the file as a zip file and burning the ISO file with a burning tool. The CD/USB should then be removed and inserted into the locked machine.
Return to the BIOS section after restarting your locked machine. Set the primary order to CD/USB in this case. If you're using a CD, the primary boot order should be CD drives. If you're using a USB drive, however, USB will be your preferred boot order. The boot will resume after the adjustments have been made, and Offline NT Password will be loaded. To begin the process, press the Enter key on your keyboard.
Select the partition on which Windows is installed, and then type the numbers that correspond to it. If you only have one operating system installed, choose the default and hit Enter. After that, type the appropriate number in the password reset box, or press the Enter key to return to the default settings.
After the Windows registry has been loaded, pick Edit user data and passwords from the list of options. After that, you'll be presented with a list of user accounts; choose the locked account by typing the number and pressing the Enter key.
Additional options can be found at the bottom of the screen; input 1 to clear the user password, and then press the Enter key. A password cleared notification will appear on the screen shortly, prompting you to type! After that, hit the Enter key. Now that you've completed your task, press q to exit the Edit user data and password section.
To confirm the password reset procedure, type Y and press the Enter key. As soon as you've completed your task, close the application and remove the CD/USB.
Offline NT Password & Registry Editor is suitable for people who are familiar with the commands. If you are unsure about the commands, you can skip this technique and use the PassGeeker method instead.
Method 4: Bypass Windows 10 Password using Hiren’s Boot CD
Hiren's Boot CD PE is an old tool, but it's still very effective at bypassing Windows 10 passwords. Well, Hiren's Boot CD's procedure is quite straightforward, and it will effectively reset the Windows 10 password.
Using another computer, create a bootable USB from Hiren's Boot CD ISO. Change the boot order to a USB drive after inserting the bootable USB on the locked PC. Restart your computer, and Hiren's Boot CD PE will begin booting the device. At this point, you can start the procedure by pressing any key.
After that, you'll be sent to Windows PE, where you'll find the Utilities folder on your Desktop; click on it. The Security folder can be found in the Utilities area; click on it. Select the Password folder found in the Security folder. Then, select NT Password Edit.
You will find Path to SAM File under the NT Password Edit section, where you must upload the Windows Installation Partition, click the 'Open' button, and then upload the partition. The User list will appear after that. Select the Administrator folder and then click the Change Password option at the bottom of the menu.
A new pop-up window will appear, asking you to enter your new password. You can either create a new password or leave it blank. Keep the section blank and click the OK button to reset the password. After that, click the Save Changes button.
After performing the preceding steps, restart your computer and remove Hiren's bootable USB to gain access to Windows 10 without a password.
Hiren's Boot CD is a tried and true approach that works with all versions of Windows. However, this method is simple, but you will need to use another computer to make a Hiren's Bootable USB. So, if you're capable of doing the same, this is the method to use.
Also Read: Top 10 Best Internet Accelerators Software For Windows 10, 8, 7
Conclusion on the best 4 Ways To Bypass Windows 10 Password When Locked Out
These are the four most effective ways to get around Windows 10 passwords. Command Prompt and Offline NT Password & Registry Editor are both based on commands, so you'll need a strong understanding of them to obtain the best results. If you're seeking for a more user-friendly technique to bypass Windows 10 password, you should utilize PassGeeker.
Also Check our post on 6 Laptop Theft Recovering Software with GPS Location Tracking and SpyCam
.jpg)