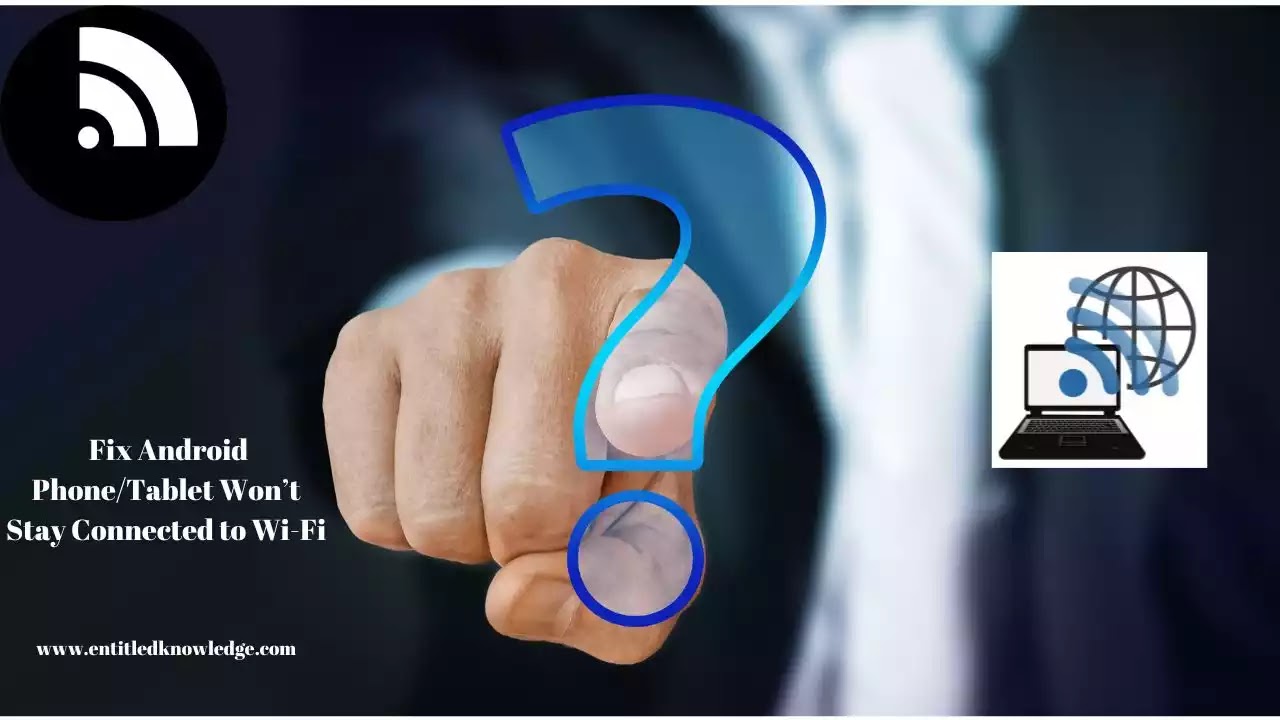
Normally, you are connected to a Wi-Fi network when you are watching an interesting video on the Internet, playing an online game with friends, downloading applications, or updating the operating system on your Android phone or tablet. But then your phone or tablet can't find your Wi-Fi and you have to stop what you're doing because Wi-Fi on your phone doesn't work.
Don't be alarmed or upset. You are not the only user who is experiencing the same problem, as not only Android phones or tablets - Samsung, Huawei, LG - but also iPhone or iPad are experiencing Wi-Fi issues. Continue reading the post to find the best solution.
Read Also: How To View Saved Wifi Password On Android Without Root
Table of Contents
Why Won’t My Phone Stay Connected to Wi-Fi?
Why won't your Android stay connected to Wi-Fi? This problem is usually caused by a combination of factors.
- The unstable Wi-Fi connection.
- Faulty Wi-Fi network settings.
- Your Android Phone is stuck in the “Wi-Fi authentication” issue.
- The conflict between apps and your Android operating system.
After you've figured out "why my phone won't connect to wifi," you might want to learn "how do I stop my WiFi from disconnecting?" Simply follow the steps to get a quick fix.
Video Guide:
1. Get Android Stay Connected WiFi Efficiently
DroidKit - Android Phone Toolkit will resolve any system-related issues that caused the Android device to become unconnected to WiFi. DroidKit is well-known for being a powerful Android device troubleshooter. If your device won't start, freezes, or gets stuck in a boot loop, DroidKit is your best bet for getting it back to normal.
How do I reconnect my Android device to a WiFi network? Now, follow the steps.
Read Also: How To Restore Android Phone From Google Backup?
Step 1: Download and install DroidKit on your computer. Start it up and connect your device to the computer using the USB cable that came with it.
Step 2: Select Fix System Issues in the middle to proceed to the next page, where you will see that the system issue fixing now only applies to Samsung devices.
Step 3: Follow the on-screen instructions to download the firmware. When the firmware has successfully downloaded, put your device in Download mode, and DroidKit will begin to repair your device.
Step 4: Download the firmware as required. Once the firmware was downloaded, you need to put your device in download mode.
Step 5: Follow the instructions on the screen. Seconds later, DroidKit will start to fix the issue your device met.
It won’t take a while to fix the bugs your device met. Once it gets restarted, you will find the problems are fixed.
Read Also: How To Root Samsung S6 G935F
2. Keep Wi-Fi On During Sleep
- Open the "Settings" app and navigate to the Wi-Fi tab.
- Tap the "three dots" or "More" icon in the upper right corner.
- Select the "Advanced" option.
- The "Keep Wi-Fi On During Sleep" option can be found under "Advanced Settings." There are three options: "Always," "Only when plugged in," or "Never."
- To ensure that your Wi-Fi is always connected, select "Always."
3. Turn Off Smart Network Switch
- Navigate to Settings and select the Wi-Fi tab.
- Tap the three dots in the upper right corner or the word More.
- A new box will appear on the screen with information about the Smart Network Switch.
- To turn off the Smart Network Switch, press the Off button.
4. Restart the Rooter and Your Android Phone/Tablet
This is most likely the most efficient method. WiFi connection problems can occur for no apparent reason. Simply reboot your Android phone or tablet to see if your problem has been resolved.
Pull out the router, wait at least 30 seconds, then plug it back in and connect your phone to WiFi.
Restart your phone by pressing and holding the "power" button, then turning it off and back on. Connect your phone to WiFi and check to see if the problem has been resolved.
Read Also: 9 Best Internet Speed Booster Apps For Android | Boost Your Phone’s Speed
5. Forget the Wi-Fi Network and Reconnect
Resetting the WiFi network is another option that may solve your problem. In other words, it's the equivalent of a Wi-Fi setting reboot.
On your Android phone, go to "Settings" > WiFi and select the "Forget network" option. All of your WiFi settings will be deleted from your phone. Then, using passwords, reconnect your WiFi and check to see if the problem has been resolved.
6. Uninstall the App Designed for Mobile Security
If you have installed a mobile security app, you may experience Wi-Fi issues on your Android phone. Because of the conflict between your Android operating system and apps, apps may continue to crash on your Android phone. As a result, you should uninstall the app and reconnect Wi-Fi again.
A professional Android file manager may be required for better management of your Android phones or tablets. AnyDroid is the app we recommend to you.
Download AnyDroid on your computer and manage the apps on your Android phone/tablet
Read Also: The best WiFi extenders to boost your internet signal
Final Thoughts
If you know of any other possible solutions to the Android won't stay connected to Wi-Fi problem, please share them in the comments section below.