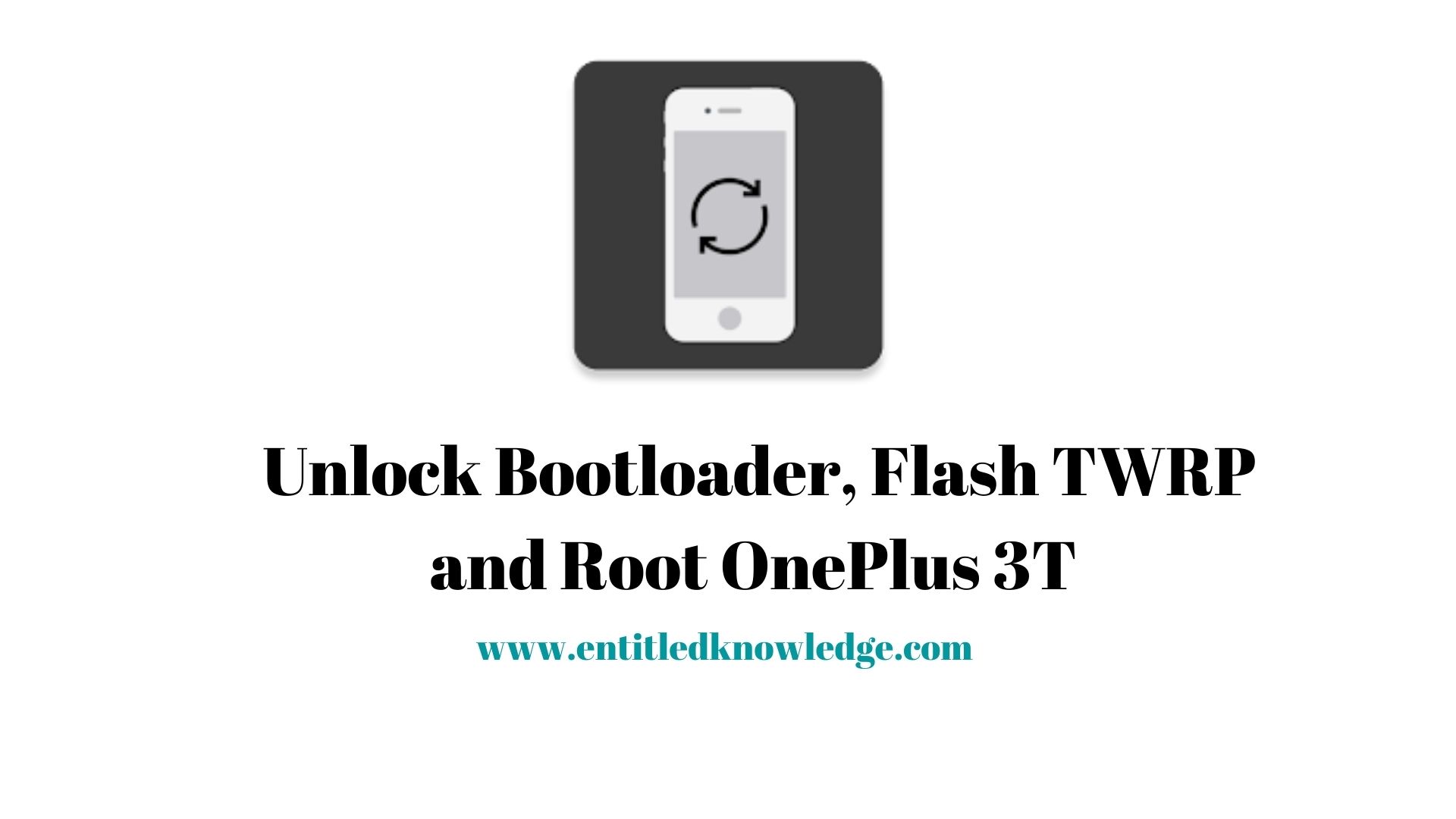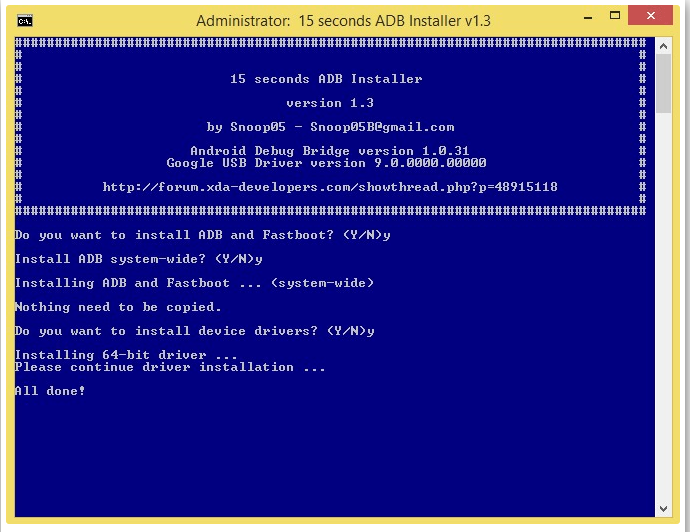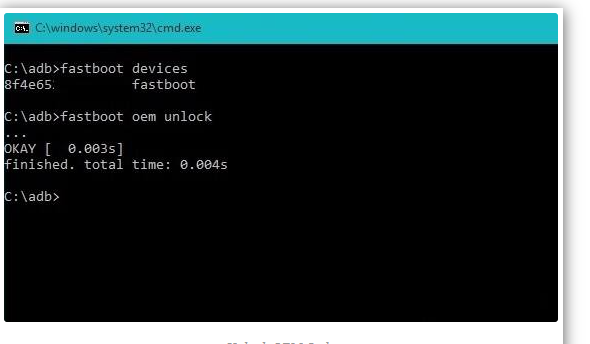OnePlus is most talked smartphone company because of its killer specs at mid range price. Again the smartphone company brought its 2016 flagship killer OP3T. OnePlus 3T is protected by Corning Gorilla Glass 4 and supports 2G, 3G and 4G. OnePlus Three T sports Qualcomm Qualcomm MSM8996 Snapdragon 821 with Quad-core (2×2.35 GHz Kryo & 2×1.6 GHz Kryo). It runs on Android OS 6.0 with a planned upgrade to Android Nougat 7.0 and is available in variants 64/128 GB with 6 GB RAM (no card slot).
Unlocking bootloader is the first step to flash Custom recovery and install ROM. The bootloader is code that executes while the device is booting. It powers the operating system for the initial run. Let us look at the official process to unlock the bootloader of OP3T.
Requirements:
- Take the backup of your data. Unlocking bootloader will wipe all your device data
- Keep battery percentage above 60%
- You will void your device warranty
- Use original USB cable
How to Unlock Bootloader on OnePlus 3T
Below are the processes for ADB and Fastboot driver installation. They are important for unlocking the bootloader of OP3T. I believe following the below tutorials will be of a great help to you and share to others too as well might be of help to them.
- Download the 15 sec ADB installer (~9MB) on your PC.
- Run the adb-setup-1.3.exe file.
- You will see a command prompt, Say YES to all commands by typing Y and hitting enter.
- After correct installation of drivers, ADB and fastboot the window closes automatically. Confirming the working of ADB and fastboot.
Unlock Bootloader of your OnePlus 3T
- Enable USB debugging and OEM unlock in OP3T
- In OP3, Go to Settings > About phone, and then tap ‘Build number’ 7 – 8 times for Developers options to appear. Under setting choose developers option and enable USB debugging and OEM unlock
- Connect your OnePlus 3T to PC using USB cable. Right tick on ‘Always allow from this computer’ checkbox and then tap on OK button if asked
- Let device drivers be installed on your PC
- Open a command window on your PC; open any folder and left click on empty space inside the folder. Hold shift key, right click on empty space to get a pop-up, choose Open command window here option.
- Boot in fastboot mode by switching off the device and booting it by using Power + Volume Up button until you see fastboot text or logo on the screen. Now connect Op3T to the PC.
- Run the following command : fastboot devices and hit ENTER
- You will see the serial number of your device. If it doesn’t appear again install the drivers properly.
- Once the fastboot connection is confirmed use command : fastboot oem unlock
- Now on your OnePlus device a message appears, confirm it. by YES.
- The device will reboot automatically and bootloader is unlocked.
You can confirm unlock status by rebooting into fastboot mode to see the message ‘unlocked now’.
How to Flash TWRP Recovery in OnePlus 3T
- Download the recovery.img file in your PC (rename the file as twrp.img)
- Enable USB debugging in your Op3T
- Again connect the device to PC using USB cable
- Open the command window in the folder where the recovery file is stored
- Make sure the fastboot is working by trying the command fastboot devices as you did earlier
- Flash TWRP recovery on your OnePlus by running the following command fastboot flash recovery twrp.img
- Now you can reboot the device and enter in recovery mode
How to Root OnePlus 3T?
- First, you should have an unlocked bootloader and flashed TWRP of OnePlus 3T
- Download the SuperSU.zip file and store it in internal storage of OP3T where it is easily accessible
- Now, reboot in recovery mode
- Tap on Backup and take backup of your device data
- Tap on option called Install
- Navigate to the folder where SuperSU file is saved and swipe to confirm installation
- Now tap on wipe and wipe Dalvik & Cache
- Reboot the device and look for SuperSU root app in app drawer. You are done!
(Links will be updated soon) DigitBin is not liable for any damage caused to your device whatsoever, perform this operation on your own risk. Comment below for any assistance. Enjoy Developing!
Conclusion
The above tutorials will help you base on your understanding. Having to know on this is a good initiative it will so much be of benefit to you give that may be you are put in a situation where just you will have to sort your self out. Read it carefully and follow every instruction and also not forgetting that you should share so as to help others too. Thank you